For many years now, my work has included the writing of user assistance documents for various hardware and software systems. To illustrate such documents, I frequently need to capture portions of the display on a computer or device screen. As I explained in a previous post, the display on any device screen is a bitmap image. You can make a copy of the screen image at any time for subsequent processing. Typically, I capture portions of the screen display to illustrate the function of controls or regions of the software I’m describing. This capture operation seems like it should be simple, and, if you understand bitmap image formats and compression schemes, it is. Nonetheless, I’ve encountered many very experienced engineers and writers who were “stumped” by the problem described here, hence the motivation for my post.
Below is the sample screen capture that I’ll be using as an example in this post. (The sample shown is deliberately enlarged.) As you can see, the image consists of a plain blue rectangle, plus some black text and lining, all on a plain white background.
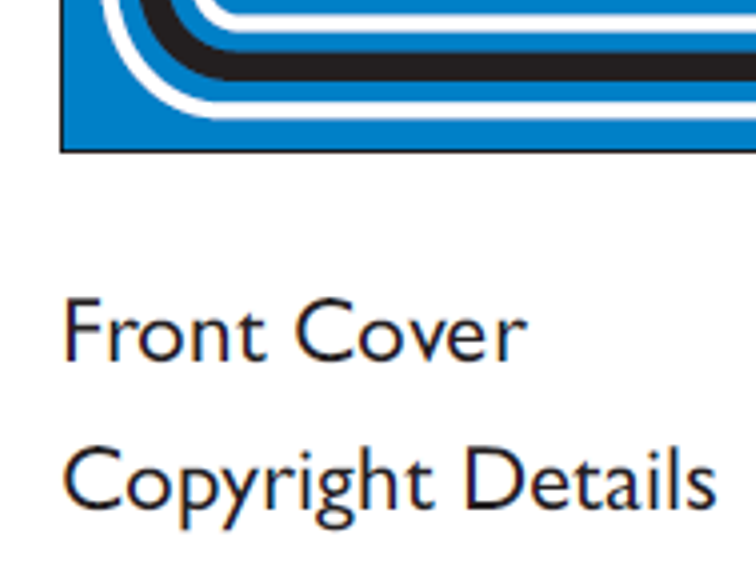
Sometimes, however, someone approaches me complaining that a screen capture that they’ve performed doesn’t look good. Instead of the nice, clean bitmap of the screen, as shown above, their image has an uneven and fuzzy appearance, as shown below. (In the example below, I’ve deliberately made the effect exceptionally bad and magnified the image – normally it’s not this obvious!)
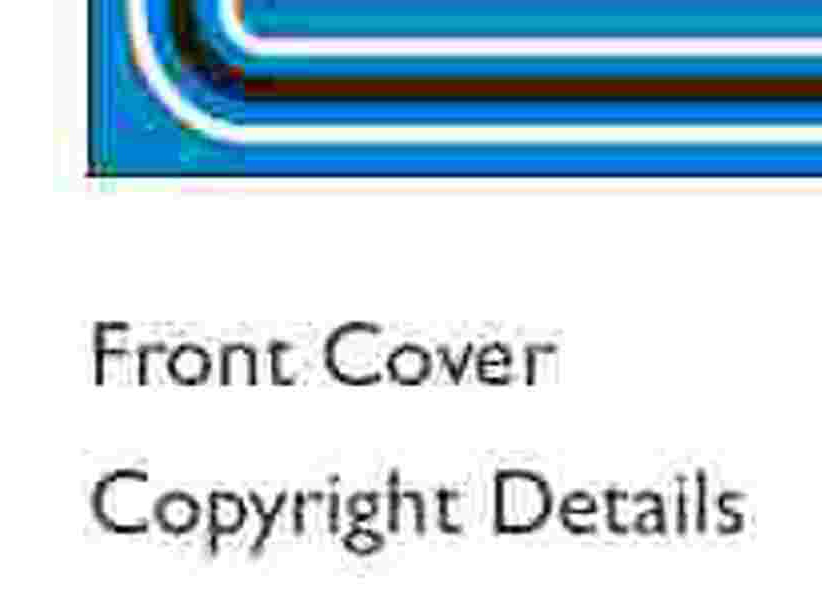
In the example above, you can see dark blemishes in what should be the plain white background around the letters, and further color blemishes near the colored frame at the top. Notice that the blemishes appear only in areas close to sharp changes of color in the bitmap. Because such blemishes appear to be “buzzing around” details in the image, they are colloquially referred to as “mosquitoes”.
Typically, colleagues present me with their captured bitmap, complete with mosquitoes, and ask me how they can fix the problems in the image. I have to tell them that it actually isn’t worth the effort to try to fix these blemishes in the final bitmap, and that, instead, they need to go back and redo the original capture operation in a different way.
What Causes Mosquitoes?
Mosquitoes appear when you apply the wrong type of image compression to a bitmap. How do you know which is the right type of compression and which is wrong?
There are many available digital file compression schemes, but most of them fall into one of two categories:
- Block Transform Compression
- Lossless Huffman & Dictionary-Based Compression
Block Transform Compression Schemes
Most people who have taken or exchanged digital photographs are familiar with the JPEG (Joint Photographic Experts Group) image format. As the name suggests, this format was specifically designed for the compression of photographs; that is, images taken with some type of camera. Most digitized photographic images display certain characteristics that affect the best choice for compressing them. The major characteristics are:
- Few sharp transitions of color or luminance from one pixel to the next. Even a transition that looks sharp to the human eye actually occurs over several pixels.
- A certain level of electrical noise in the image. This occurs due to a variety of causes, but it has the effect that pixels in regions of “solid” color don’t all have exactly the same value. The presence of this noise adds high-frequency information to the image that’s actually unnecessary and undesirable. In most cases, removing the noise would actually improve the image quality.
As a result, it’s usually possible to remove some of the image’s high-frequency information without any noticeable reduction in its quality. Schemes such as JPEG achieve impressive levels of compression, partially by removing unnecessary high-frequency information in this way.
JPEG analyzes the frequency information in an image by dividing up the bitmap into blocks of 16×16 pixels. Within each block, high-frequency information is removed or reduced. The frequency analysis is performed by using a mathematical operation called a transform. The problem is that, if a particular block happens to contain a sharp transition, removing the high-frequency components tends to cause “ringing” in all the pixels in the block. (Technically, this effect is caused by something called the Gibbs Phenomenon, the details of which I won’t go into here.) That’s why the “mosquitoes” cluster around areas of the image where there are sharp transitions. Blocks that don’t contain sharp transitions, such as plain-colored areas away from edges in the example, don’t contain so much high-frequency information, so they compress well and don’t exhibit mosquitoes.
In the poor-quality example above, you can actually see some of the 16×16 blocks in the corner of the blue area, because I enlarged the image to make each pixel more visible.
Note that the removal of high-frequency information from the image results in lossy compression. That is, some information is permanently removed from the image, and the original information can never be retrieved exactly.
Huffman Coding & Dictionary-Based Compression Schemes
Computer screens typically display bitmaps that have many sharp transitions from one color to another, as shown in the sample screen capture. These images are generated directly by software; they aren’t captured via a camera or some other form of transducer.
If you’re reading this article on a computer screen, it’s likely that the characters you’re viewing are rendered with very sharp black-to-white transitions. In fact, modern fonts for computer displays are specifically designed to be rendered in this way, so that the characters will appear sharp and easy to read even when the font size is small. The result is that the image has a lot of important high-frequency information. Similarly, such synthesized images have no noise, because they were not created using a transducer that could introduce noise.
Applying block-transform compression to such synthesized bitmaps results in an image that, at best, looks “fuzzy” and at worst contains mosquitoes. Text in such bitmaps can quickly become unreadable.
If you consider the pixel values in the “mosquito-free” sample screen capture above, it’s obvious that the resulting bitmap will contain many pixels specifying “white”, many specifying “black”, and many specifying the blue shade. There’ll also be some pixels with intermediate gray or blue shades, in areas where there’s a transition from one color to another, but far fewer of those than of the “pure” colors. For synthesized images such as this, an efficient form of compression is that called Huffman Coding. Essentially, this coding scheme compresses an image by assigning shorter codewords to the pixel values that appear more frequently, and longer codewords to values that are less frequent. When an image contains a large number of similar pixels, the overall compression can be substantial.
Another lossless approach is to create an on-the-fly “dictionary” of pixel sequences that appear repeatedly in the image. Again, in bitmaps that contain regions with repeated patterns, this approach can yield excellent compression. The details of how dictionary compression works can be found in descriptions of, for example, the LZW algorithm.
Unlike many block transform schemes, such compression schemes are lossless. Even though all the pixel values are mapped from one coding to another, there is no loss of information, and, by reversing the mapping, it’s possible to restore the original image, pixel-for-pixel, in its exact form.
One good choice for a bitmap format that offers lossless compression is PNG (Portable Network Graphics). This format uses a two-step compression method, by applying firstly dictionary-based compression, then following that by Huffman coding of the results.
A Mosquito-Free Result
Here is the same screen capture sample, but this time I saved the bitmap as a PNG file instead of as a JPEG file. Although PNG does compress the image, the compression is lossless and there’s no block transform. Hence, there’s no danger that mosquitoes will appear.
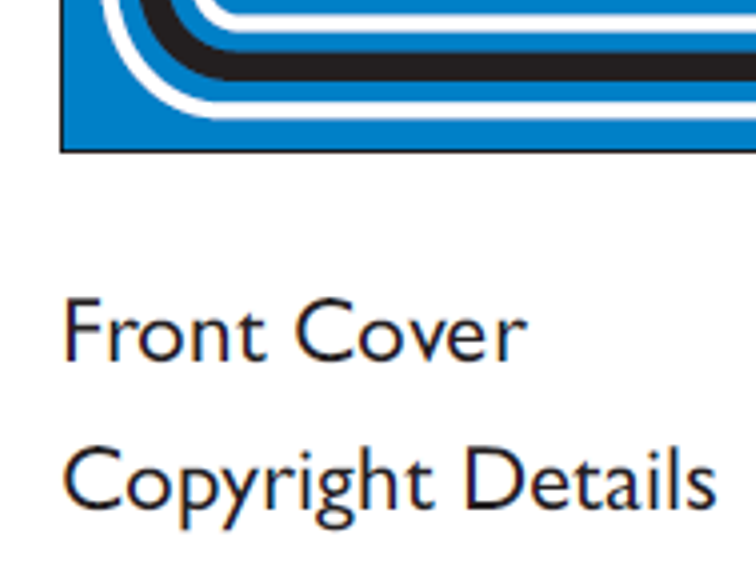
Avoiding Mosquitoes: Summary
As I’ve shown, the trick to avoiding mosquitoes in screen capture bitmaps or other computer-generated imagery is simply to avoid using file formats or compression schemes that are not suitable for this kind of image. The reality is that bitmap formats were designed for differing purposes, and are not all equivalent to each other.
- Unsuitable formats include those that use block-transform and/or lossy compression, such as JPEG.
- Suitable formats are those that use lossless Huffman coding and/or dictionary-based compression, or no compression at all, such as PNG.
